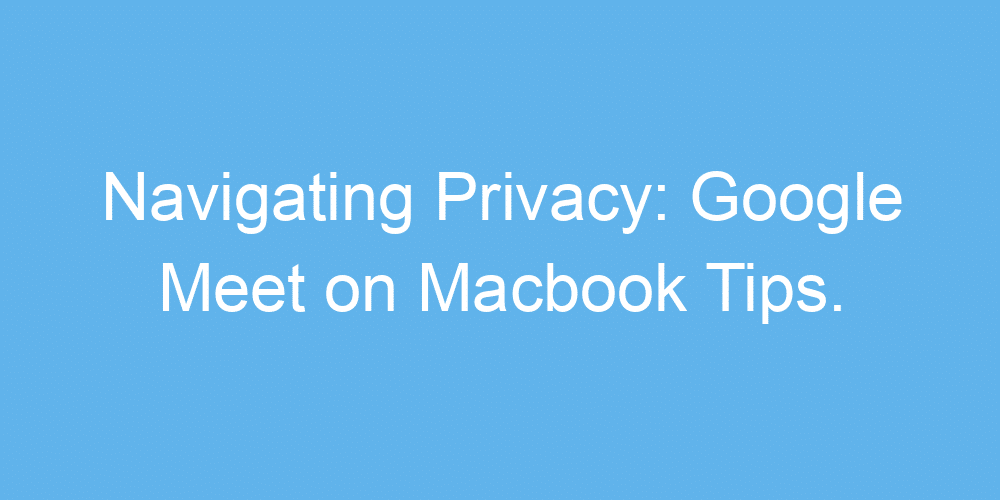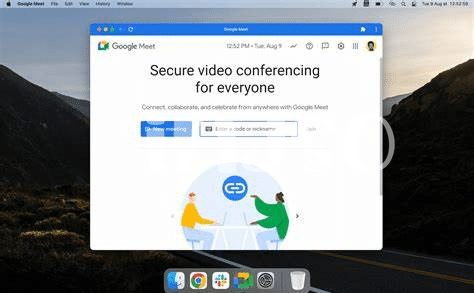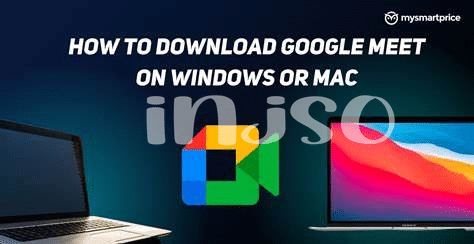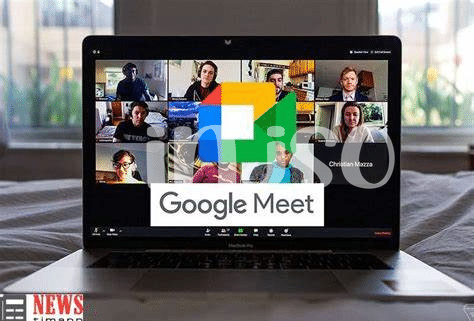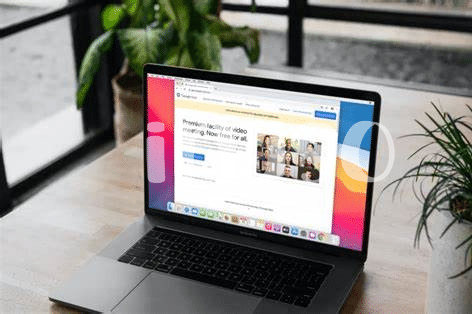Setting up Google Meet on Your Macbook
Getting started with Google Meet on your Macbook is as easy as pie 🥧. First, dig into the Safari or Chrome browser – whatever floats your boat. Next, head over to the Google Meet website and log in with your Google account. If you’ve got FOMO about missing out on meetings, now’s the time to DYOR and ensure you’re all set up. Remember, you don’t need to be a tech whiz 🤓 or a whale in the tech sea to get things rolling. Just follow these straightforward steps:
| Step | Action |
|---|---|
| 1 | Open your preferred browser |
| 2 | Navigate to Google Meet |
| 3 | Sign in with your Google account |
| 4 | Join or start a meeting |
With just a few clicks, you’re ready to join the conversation with your team or pals. It’s like geting into a digital room where you can wave, chat, and share ideas. And don’t worry if things get tricky; remember, every expert was once a beginner. Just dive in!
Customizing Privacy Settings for Safer Meetings
When you decide to get your team together on Google Meet using your MacBook, think of it as throwing a party. You wouldn’t leave your front door wide open for anyone to walk in, right? Similarly, setting up your meeting space with privacy in mind ensures that only the invited guests—your team members—can join the fun. It’s worth taking a moment to dive into those privacy settings before you hit the ‘start meeting’ button. Just like you’d secure your home, securing your virtual space can keep unwanted guests out. This isn’t just about keeping the peace; it’s about making sure everyone can share openly without worrying about uninvited ears. Plus, it saves you the hassle of explaining why there’s a random “normie” in your team discussion.
To make sure your meetings are a safe space, managing acess to your camera and microphone is key. You might not realize it, but those little lenses and mics are like windows and doors into your world. Just like you wouldn’t leave your front door open, you shouldn’t leave these unchecked. Before comming into a meeting, take a second to decide whether you want to be seen or heard, or both. Think of it as the difference between showing up in person or just sending a letter—you choose how much you want to share. And if you ever have to step away for a miniscule moment, it’s easy to switch off your camera or mute yourself, letting you move away without dragging the meeting into your kitchen. This step not only lets you control your privacy but also keeps the meeting focused and free from distractions. Remember, a little setup goes a long way in making sure your digital get-togethers are both productive and private.
Managing Microphone and Camera Access
When setting up virtual meetings from your cozy corner at home or a bustling coffee shop, ensuring that your mic and camera behave just how you want them to is key 🗝️. Picture this: You’re about to share your brilliant ideas, but instead of a smooth start, your team is treated to a candid view of your cat’s latest antics or, worse, an unplanned solo concert 😳. To dodge these “embarras” moments and not become the next viral sensation for all the wrong reasons, stay in charge of who hears or sees what by taking a few easy steps.
First things first, do a quick check before jumping into your call. Make sure those settings are as tight as a drum. Think of it as setting up defenses against unintentional oversharing – the digital equivalent of making sure your zipper is up before a big presentation. It’s also a smart move to become familiar with the shortcuts that let you toggle your camera and mic with the flair of a magician 🎩💫. It’s no secret – mastering these can save you from becoming unintentionally famous. Just remember, keeping control of these tools is crucial, or you might just learn the hard way that not all fame is good fame.
Enhancing Mac Security for Google Meet Sessions
Taking care of your privacy during Google Meet sessions on a Macbook doesn’t need to be like solving a cryptogram. Think of boosting your Mac’s security settings as adding an extra layer of armor—much like going from paper hands to diamond hands in the investment game, you’re battening down the hatches against potential intruders. Whether it’s dodging the unwanted attention of a no-coiner trying to sneak a peek into your digital rendezvous, or ensuring your sensitive info doesn’t fall victim to a classic rug pull move by cyber snoops, a few steps can make a world of difference. Start with basic hygiene: keep your Mac’s software up to date to dodge known vulnerabilities. Then consider diving a bit deeper by exploring firewall settings and maybe even getting a Virtual Private Network (VPN) rolling to keep your online footprints stealthy. On top of it all, making sure your apps have the permissions they need—and nothing more—is crucial. If you’re looking for tools to help keep your Mac running smoothly and securely, especially during those all-important Google Meet meetings, check out this killer resource on the best free iPad speedometer apps of the year, found at the macbook tellonym app. In the digital dojo, it’s all about being prepared so you don’t get rekt by unnecessary risks. So, keep your shields up, and your info locked down tighter than a crypto wallet in a bull market, and you’ll be setting yourself up for smooth, secure sailing through the cyberseas.
Avoiding Common Privacy Pitfalls in Video Conferencing
In the world of video calls, it’s easy to slip up and find yourself in a “rekt” situation if you’re not careful 🛑. Imagine hosting a meeting and suddenly your private chat pops up for all to see, or worse, your screen shares a glimpse of sensitive information. Yikes! 😱 To dodge these common hiccups, always double-check what’s on your display before sharing your screen. Keep a tidy desktop and close tabs that aren’t needed. Also, remember, “FOMO” can lead to oversharing; not everything needs to be on screen. And definately make use of waiting rooms to keep out uninvited guests.
Here’s a quick guide to help you remember:
| Tip | Description |
|---|---|
| Screen Sharing | Double-check your display before going live. |
| Tidy Desktop | Keep only necessary tabs open. |
| Use Waiting Rooms | Prevent surprise visits by managing entry. |
Remember, with every click, you’re in control. Stay alert, stay safe.
Useful Keyboard Shortcuts for Quick Privacy Adjustments
Imagine you’re in a fast-pased online meeting on your MacBook, and suddenly you need to adjust your privacy settings quickly—what do you do? Well, there’s no need to FOMO because with a few clever keyboard shortcuts, you can tweak your settings without missing a beat. For instance, hitting Command(⌘) + D will mute or unmute your microphone, letting you jump in or out of the conversation seamlessly, just like if you were trying to aquire a hot NFT before it moons, you’ve got to act fast. Similarly, Command(⌘) + E can turn your camera off or on, perfect for those moments when you need a quick second to recalibrate. It’s almost like having diamond hands; you stay in control, unflustered by the ups and downs of the meeting. And for Mac users wanting the ultimate tool to keep their meetings smooth, check out ipad speedometer best app. Remember, mastering these shortcuts can save you from potential embarass moments or privacy concerns, keeping you sharp and prepared, no matter what the meeting throws at you.