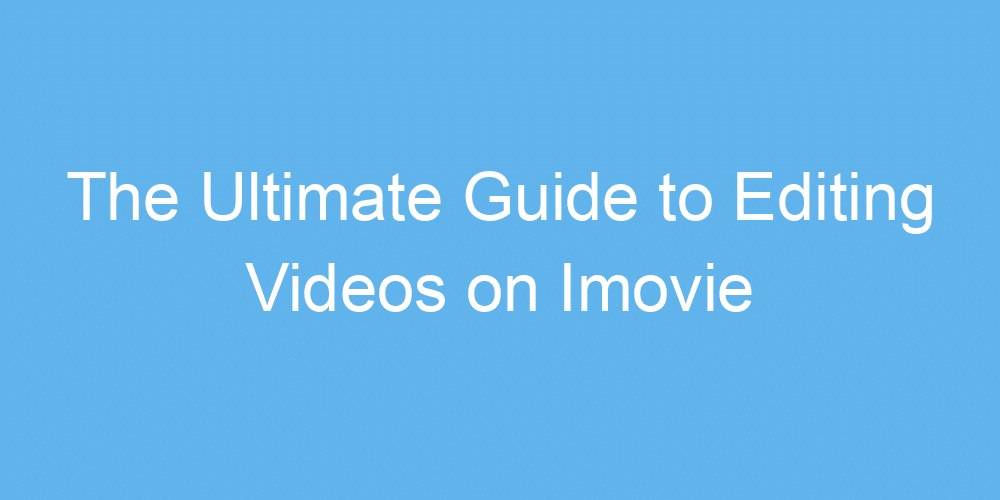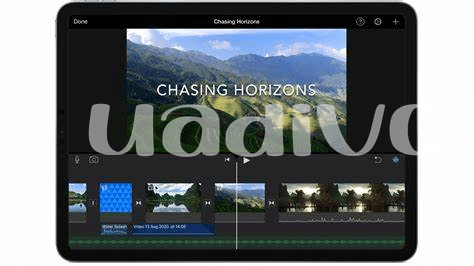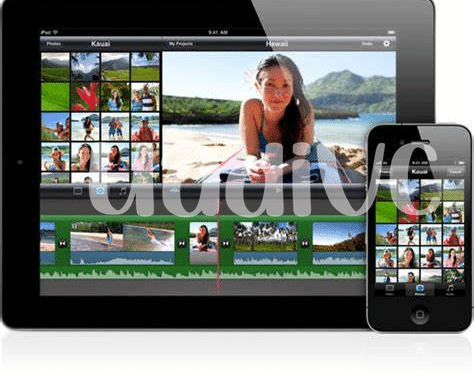Getting Started: Navigating Imovie on Your Ipad
Diving into the world of video editing with iMovie on your iPad feels a lot like opening a treasure chest 🚀. You’ve got all these shiny tools and effects at your fingertips, just begging to be explored. Think of it as your digital playground. Before you start crafting your video stories, you’ll want to get comfy moving around this app. It’s kind of like having a map before you start a treasure hunt; knowing where everything is makes the journey smoother and a lot more fun.
Now, let’s talk serious business. When you kick things off, you’re stepping into a world where your creativity is the limit. Imagine that each video clip is a piece of a puzzle. iMovie is where you get to put those pieces together, but first, you gotta know where everything is, right? Getting around iMovie is easy peasy once you get the hang of it – like learning to ride a bike 🚴. And hey, if you feel a bit lost, remember, you’re not going solo. There’s a whole community of fellow creators, and a zillion online guides ready to give you a hand. So, let’s get movin’ and shakin’!
| 💡 Tip 1 | Explore every corner |
| 💥 Tip 2 | Don’t be afraid to experiment |
| 🎉 Tip 3 | Have fun creating! |
Starting this journey might seem a bit daunting at first, especially with all the buttons and options. But guess what? Every big creator out there started just where you are now. And with a bit of practice, you’ll be piecing together videos that’ll make your friends and fam go “woah”. Just remeber, the more you play around with it, the easier it’ll get.
Importing Your Videos: the First Step to Greatness
Imagine you’ve got a bag of awesome video clips just sitting there on your iPad. You’re itching to get started, turning those raw moments into something everyone will want to watch. Well, the adventure begins by importing those clips into iMovie on your iPad. Think of it as picking out the best ingredients for your favorite dish. You wouldn’t want to jump in without making sure you’ve got everything you need, right? So, you’ll dive into iMovie, easy as pie, and start bringing in your videos. Sometimes, it may feel a bit like you’re a diamond hands investor, holding onto precious clips before unveiling them to the world. But hey, this is where the magic starts. By the way, for some cool insights on matching apps to your device, check out https://iosbestapps.com/must-have-features-in-your-macbook-bible-app. Remember, with the right clips in place, you’re set to create something epic. And don’t worry if it feels overwhelming; it’s all part of the experiance.
Making the Cut: Trimming and Splitting Your Clips
Diving into the heart of iMovie on your iPad, think of your video clips as a treasure trove of moments waiting to be polished. 📱✂️ Imagine you’re a sculptor, and each clip is a block of marble. With just the right cuts and splits, you’re about to reveal the masterpiece within. Trimming lets you shave off the extras from the beginning or end of your clips, ensuring that only the best parts make it to the final show. Splitting, on the other hand, is like wielding a magic wand, enabling you to cut clips right in the middle. This is your canvas, and with these tools, you’re set to create something that truly stands out.
Now, I know what you’re thinking. “Isn’t this going to be tricky?” Trust me, it’s easier than trying to catch a mooning trend in the crypto market. The beauty of iMovie is in its simplicity – drag, drop, snip, and split, all with the tap and swipe of your fingers. 🤳💫 Whether you’re aiming for a dramatic pause or looking to weave together bits of your adventures, these features are your best pals. And remember, even if you feel like you’ve made a misstep, there’s always a way to undo or redo until everything looks just right. So, dive in and let your creativity flow, turning those raw clips into a story that’s definately worth sharing.
Adding Flair: Titles, Transitions, and Effects
When you’ve gathered your clips, it’s time to make them shine, and this is where your creativity kicks in! Just like how a splash of color can turn a plain canvas into a masterpiece, adding titles, transitions, and effects to your video does a similar magic trick. It’s not just about slapping on some fancy text or swirling transitions; it’s about telling your story, your way. Whether you’re aiming for laughs 😂 or longing 🥺, the right effects can elevate your video from good to “wow, you made this?” Plus, playing around with these features is mega fun – think of it as the digital equivalent of bedazzling your favorite denim jacket.
Now, if you’re worried about it being too complicated, breathe a sigh of relief. It’s simpler than learning to use a ios the roku mobile best app. With a few taps and swipes, you can experiment to your heart’s content, adding that personal touch that says “IYKYK.” And don’t stress about perfection on your first try. It’s all about experimenting and having fun. From snazzy titles that grab attention to smooth transitions that glue your story together, it’s your chance to get those creative juices flowing. Just remeber, adding these flairs isn’t just about making your video look good – it’s about crafting an experience that feels complete.
Perfecting Your Sound: Adding Music and Voiceovers
When you dive into perfecting the audio of your video, think of it as adding that secret sauce that makes everything taste better 🎶. It’s not just about slapping any music track on your project; it’s about creating a vibe that resonates. You can choose tunes that fit the mood or even add your own voiceover, giving your video a personal touch. And remember, balancing the sound levels is key – you don’t want your music overpowering your voice or vice versa. Think of it like a DJ mixing the perfect track; you’re in control of the vibes. And don’t stress if you’re a bit of a normie in this area; there’s a bunch of helpful tips out there to guide you through. Just make sure to not let FOMO rush your decision on the choice of tracks. The right sound can make your video go from good to absolutely epic. And once you’ve nailed it, you’re all set to share your masterpiece with the world 🚀.
| Step | Description |
|---|---|
| 1. Select Music | Choose a track that matches the mood of your video. |
| 2. Add Voiceover | Record and add your own voice for a personal touch. |
| 3. Balance Sound Levels | Adjust the audio so everything is heard clearly without overpowering. |
Sharing Your Masterpiece: Export and Share Options
Once your video masterpiece is ready, it’s time to share it with the world. Now, you don’t want to be a bagholder with your amazing creation just sitting on your iPad. So, iMovie gives you simple ways to export your project, making it easy-peasy to send it off into the wild. Whether you’re aiming to amaze your friends on social media or to showcase your work in a more professional setting, iMovie has your back. Plus, if you’re thinking of where to find even more cool apps, check out ipad hbo max best app for starters.
After putting the finishing touches on your video, you might wonder, “When Lambo?” Well, getting there starts with sharing your content. iMovie allows you to choose the best format for whatever platform you’re targeting, be it YouTube, Facebook, or directly to someone’s inbox. This means you can say goodbye to the headache of unsupported formats or oversized files – iMovie sorts that out for you. No more FOMO for your viewers because your video couldn’t be shared the right way. Remember, sharing is caring, and with a few taps, your video is off on its journey to impress and inspire.