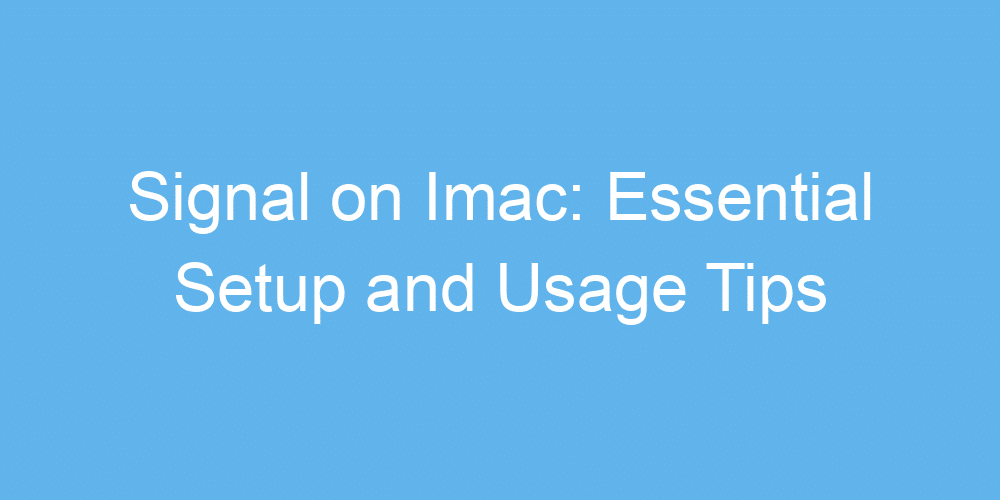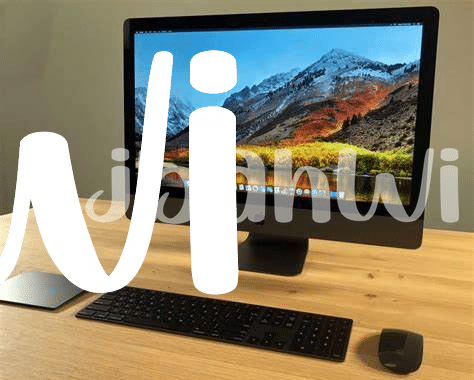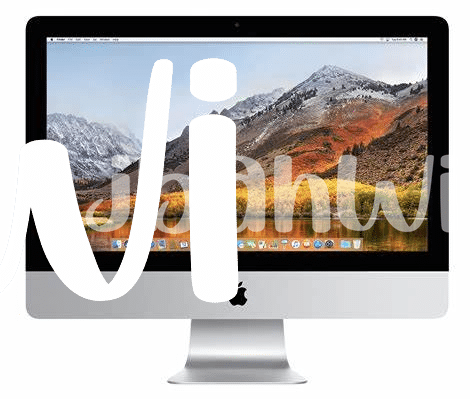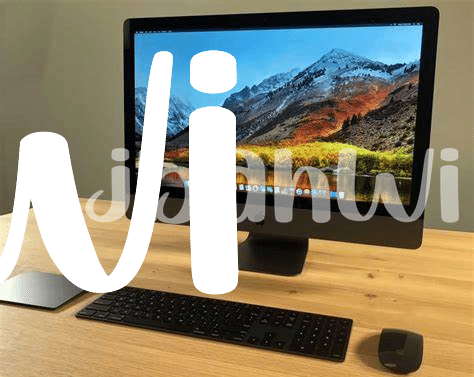🚀 Getting Started: Downloading Signal on Your Imac
Diving into the world of secure messaging on your iMac starts with a simple yet crucial step – downloading the Signal app. Imagine you’re unlocking a door to a private space where your conversations are just between you and the person you’re chatting with, away from prying eyes. This journey begins at the comfort of your iMac, guiding you through a seamless process. You’ll visit the Signal website, spot the download section designed just for macOS, and with a click, the download begins. It feels almost like sending a letter, knowing it’ll reach its destination without anyone else taking a peek.
Once the download wraps up, opening Signal introduces you to a realm where your words are protected by virtual locks. Setting it up is as easy as pie, asking you to follow a few gentle prompts to get you up and running. To put this into perspective, think of it as moving into a new home and setting it up room by room, ensuring everything’s just right. Here’s a quick table to help visualize the steps:
| Step | Action |
|---|---|
| 1 | Visit Signal’s website |
| 2 | Click on ‘Download for macOS’ |
| 3 | Open the downloaded file |
| 4 | Follow the setup prompts |
By the end, Signal is not just an app on your iMac; it’s your personal secure messenger, ready to connect you with the world while keeping your conversations locked away safe.
✏️ Setting up Your Account: a Step-by-step Guide
Setting up your Signal account on your iMac is like unlocking a new level in a game, where the prize is secure and private conversations. First off, you’ll download Signal and open it up. You’ll then enter your phone number, which is like giving Signal a virtual handshake, saying, “Hey, this is me!” Don’t worry; it’s all for making sure your chats are safe. You’ll get a code sent to your phone, and typing that in is the key to the next level—your Signal account is now alive and kicking!
Now that your Signal account is breathing and ready, it’s time to add a bit of “you” to it. Think of your profile like the outfit for your first day at a new job. You’ll want to get it just right. So, hop into the settings, where you can add your name and a photo. If you’re feeling a bit adventurous, why not add an about me section too? This way, when your friends join Signal, they’ll know they’ve found the right person. And before you know it, you’ll be on your way to sending your first encrypted message, secure as a locked treasure chest.
📲 Making Your First Call: Tips and Tricks
Once you’ve set up Signal on your iMac, making your first call is as easy as pie. Start by opening the app and finding the person you want to call in your contacts list. If they’re using Signal too, their name will have a little lock icon next to it, which means your call will be private and secure. Click on their name, and you’ll see a phone icon – tap it to start the call. It’s super easy, and the sound quality is often better than regular phone calls! Tips to remember: ensure your microphone and camera are enabled if it’s a video call, and you’re in a quiet place to avoid background noise.
For an even smoother experience, try out some handy tricks. Before calling, you can send a quick message to check if the other person is free to talk, helping to avoid interrupting them at a bad time. Also, familiarize yourself with the buttons during the call – knowing how to mute your mic, turn off the video, or add another person to the call can make your chat more enjoyable. And the cool part? You can even share your screen during a call, perfect for showing off photos or collaborating on a project. With these simple steps and tricks, your first call on Signal will be a breeze.
🖥 Customizing Your Chat Experience: Themes and Backgrounds
Imagine turning your chatting space into your cozy little corner of the digital world. With Signal on your iMac, you can choose from a range of themes and backgrounds to make it truly yours. Whether you’re a fan of dark mode to ease your eyes at night or love splashing vibrant colors across your chats during the day, it’s all about expressing your personal style. Just like you might redecorate your room, tweaking the look of your Signal app can make it a more enjoyable place to spend time in. It’s not just about aesthetics; it’s about creating an environment that feels welcoming and distinctly you.
Now, for those of you who not only care about securing your conversations but also keep an eye on your health and productivity, integrating other useful apps into your iMac ecosystem can work wonders. For instance, consider adding a macbook calorie counter app to your suite of tools. It’s like getting the best of both worlds—managing your digital and physical wellbeing, all from one device. The joy of customizing doesn’t end with Signal; your iMac can be a hub of personalization and utility, fitting every aspect of your life perfectly.
🔒 Keeping Your Conversations Secure: Privacy Settings
In the digital age, where every word you type can potentially be seen by prying eyes, ensuring your chats stay private is more important than ever. Signal makes this easy with its robust privacy settings. 🛡️ Imagine having a magic shield for your conversations – that’s essentially what you’re getting. By diving into the app’s privacy settings, you can control who sees you’re online, who can call you, and even make your messages disappear after a set time, like sending a paper plane that vanishes into thin air after its flight.
| Feature | Function |
|---|---|
| Disappearing Messages | Sends messages that delete themselves after a set period. |
| Screen Lock | Adds an extra layer of security with a PIN or biometric lock. |
| Read Receipts | Turn off to keep senders from knowing when you’ve read their message. |
| Relay Calls | Hides your IP address during calls for added privacy. |
Diving a bit deeper, adjusting these settings is a breeze and does wonders for your peace of mind. 🌬️ Whether it’s tweaking who can add you to groups or disabling read receipts so others can’t tell when you’ve read their message, Signal gives you the controls. It’s like putting on an invisibility cloak, where you decide when to be seen and when to blend into the background, ensuring your online conversations remain confidential and under your control.
🔄 Syncing Signal Across Devices: Stay Connected Everywhere
Having Signal on all your devices means never missing a beat, whether you’re on the go or working from your desk. Imagine seamlessly continuing conversations from your phone to your computer without any hiccups. Setting it up is a breeze, and before you know it, messages and calls sync in real time, keeping you connected no matter where you are. It’s like having a conversation portal that follows you everywhere, from your pocket to your desktop. Plus, for making sure everything else on your iMac runs just as smoothly, managing your personal finances or keeping an eye on your home while you’re away becomes easier with iPad blink home monitor app. Syncing Signal across your devices not only helps you stay in the loop but also ensures that no matter the device, your communication is always secure and private, embodying the essence of truly connected living.