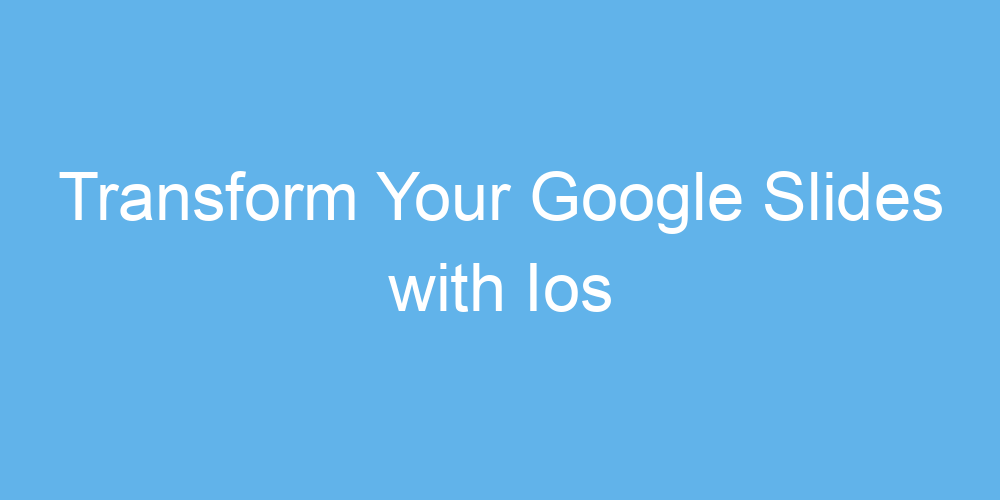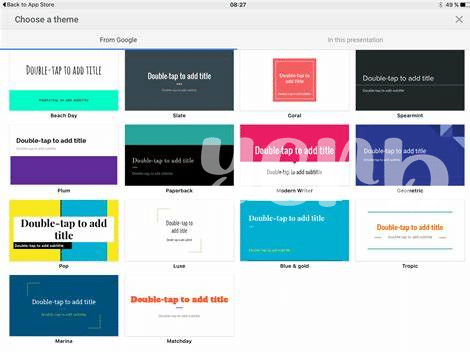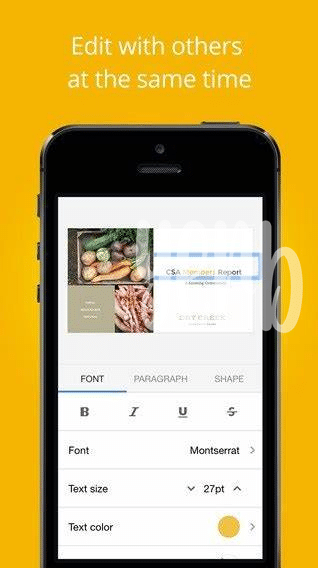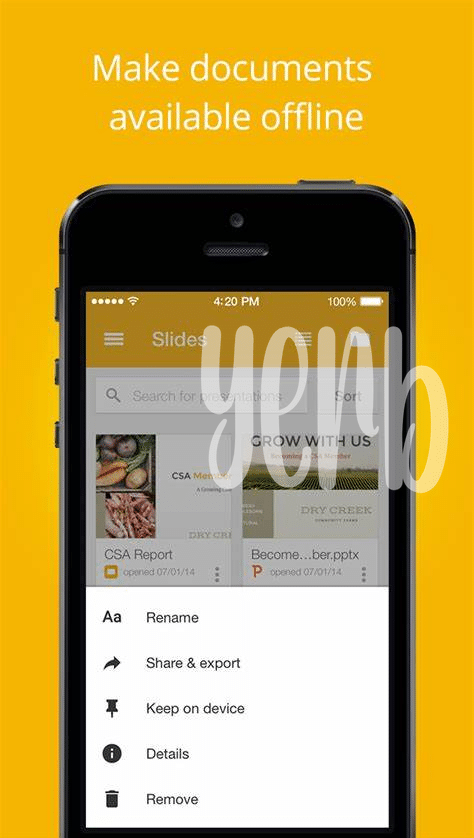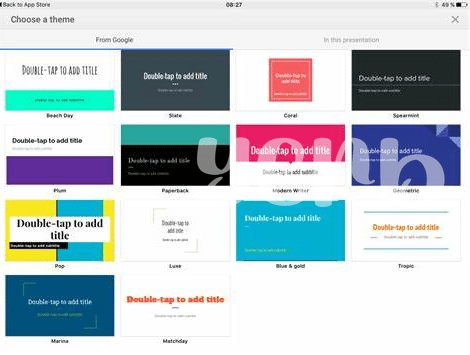Unveiling the Magic: What Are Ios Accessibility Features?
Exploring the world of iOS accessibility features is like uncovering hidden treasures 💎 that can transform how we interact with digital content, especially when it comes to creating or enjoying presentations with Google Slides. These features are essentially tools designed to help everyone, especially those who might face challenges with vision, hearing, or motor skills, get the most out of their devices. Imagine being able to customize your slides not just for style, but also for better accessibility, ensuring that everyone in your audience, irrespective of their abilities, can grasp your message clearly.
Enabling these functionalities can be a game-changer. You’re not just being considerate; you’re also widening your presentation’s reach – it’s like having diamond hands in the crypto world, holding onto something valuable because you know its worth will only go up 🚀. Let’s break down some of these magical features in a simple table:
| Feature | What It Does |
|---|---|
| VoiceOver | Talks you through what’s on your screen. |
| Zoom | Magnifies the whole screen or just parts of it. |
| Font Adjustments | Increases font size and style for easier reading. |
| AssistiveTouch | Helps control your device with custom actions. |
With these features at your fingertips, personalizing how you engage with Google Slides becomes not only achievable but also straightforward. Taking the time to enable and tweak these settings can mean the difference between an ordinary presentation and one that sticks with your audience, ensuring no one misses out on your key points just because of accessibility barriers. So, why not give it a go and make your slides more inclusive? Afterall, inclusivity in today’s digital age is not just nice to have, it’s necceessary.
Customize for Comfort: Enabling Features in Google Slides
Making your Google Slides more accessible is a serious game-changer. 🚀 Imagine diving into your presentation and being able to tweak it just right, so everyone can enjoy it to the fullest. That’s the magic iOS accessibility features bring to the table. By switching on some simple settings, you can adjust your slides to be more comfy for your eyes and ears. Whether it’s cranking up the font size for those in the back or using voiceover so your words hit home, customization is key. Plus, think about the relief of not having to squint or miss out on the good stuff because of tricky designs. It’s like having a superpower at your fingertips, ensuring no one feels left out. And hey, if you’re looking to level up your tech game even further, check out some cool tips at https://iosbestapps.com/5-must-know-tips-for-using-the-ipad-lowes-app. Now, let’s make those presentations shine for everyone! 🌟✨
Speak Up: Enhancing Presentations with Voiceover
Imagine you’re giving a presentation, and you want everyone in the room to hang onto your every word. That’s where Voiceover comes into play, making your Google Slides talk 🗣️. It’s like having a personal assistant that narrates your slides, ensuring no one misses out, especially if they’re visually impaired. Now, combine this with a bit of “HODL” attitude, holding onto your audience’s attention despite any tech hiccups. 🚀 Plus, use gestures like a “whale” navigating through the crypto sea, making your presentation not just heard but felt. And don’t worry if a typo like “acommodate” slips through; it’s the accessibility that counts, bringing everyone into your story, making sure they recieve the full impact.
Seeing Clearly: Using Zoom and Magnifier
Imagine trying to catch every detail of a Google Slides presentation but it just seems a bit blurry or too small to see clearly. 🤓 This is where the magic of iOS accessibility features like Zoom and Magnifier comes into play. They’re like a superhero duo for your eyes, making everything bigger and clearer without having to squint. Zoom blows up the content on your screen, making texts and images easier to see, while Magnifier works like a digital magnifying glass, bringing the small details into sharp focus. It’s perfect for those moments when you need to dive deep into the finer points of a presentation. And let’s not forget, with the imac textnow app, ensuring your online activities stay private is a breeze. So, whether you’re prepping for your next big talk or simply aiming to improve your viewing experience, these features are sure to amp up your presentation game. Just remember, sometimes, focusing on the little things can make a huge difference. Plus, you won’t need to worry about FOMO, because you’ll catch every detail, making sure you’re not left in the dust. So, grab your device and let’s make those slides not just visible, but vividly vibrant!
The Power of Text: Adjusting Font Size and Style
Imagine diving into your latest presentation and realizing you can bring your ideas to life simply by tweaking the text size and style. 💡📝 This isn’t just about making things look good; it’s about ensuring your audience, no matter who they are, can easily follow along. Whether you’re aiming to keep things crisp and clear for those sitting at the back of the room or making your slides accessible to individuals who prefer larger text, adjusting font size and style in Google Slides is a game-changer. Think of it as having the power to make sure no one misses out on your message because they couldn’t see the text. Plus, getting creative with styles can help accentuate your key points, making your presentation not just seen but felt. It’s a bit like HODLing onto the essence of your message, ensuring it comes across loud and clear. And remember, this isn’t just about aesthetics; it’s about inclusivity and impact. So, let’s dive into how to customize these features for maximum effect.
| Feature | Description |
|---|---|
| Font Size Adjustment | Make text larger or smaller to suit audience needs or highlight specific points. |
| Font Style Customization | Choose from various styles to convey the right mood and grab attention. |
By doing this, you’ll ensure your presentation can reach everyone, tapping into the full potential of your ideas. Let’s embrace the power of customization to make our messages resonate with every single person in the room! 🚀
Mastering Movement: Controlling Slides with Assistivetouch and Gestures
Imagine having the ability to navigate your presentations as smoothly as flipping through the pages of a favorite book. With the right tools, controlling your Google Slides becomes not just easy, but pretty fun too! 🎮👆 By enabling features like AssistiveTouch and intuitive gestures, creating and managing your slides can feel like playing a video game. You can swipe, tap, and pinch your way through your presentation, making minor adjustments or jumping to specific slides without breaking a sweat. It’s especially handy when you’re trying to explain complex ideas and need to move seamlessly through your material. Think of it as having a secret remote control that lets you weave through your slides with the finesse of a digital magician. 🪄✨
On top of that, for folks who want an extra layer of control or have specific accessibility needs, AssistiveTouch is a game-changer. With this feature, you can customize a floating button on your screen to do almost anything, from changing slides to opening or closing the app. It’s like having a personal assistant right at your fingertips. And don’t worry if you are not much of a tech wiz. Setting this up is a breeze, and once you do, your presentations will never be the same. For more ways to upgrade your experience, check out the imac express vpn app. It’s like turning your device into a presentation powerhouse, where lagging or getting stuck between slides becomes a thing of the past. So, grab your iPad, swipe, tap, and let’s make those slides dance to your tune!