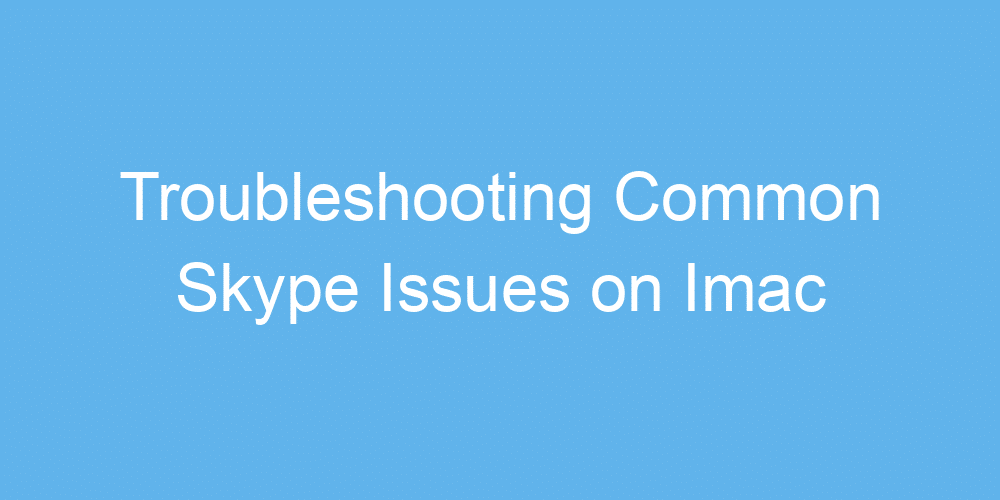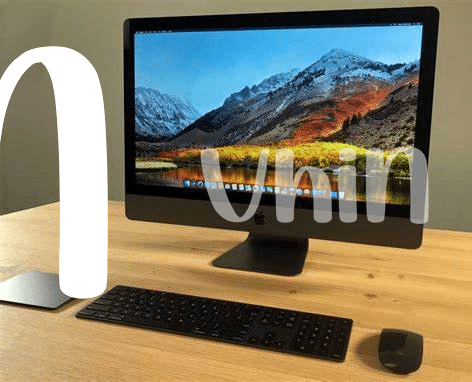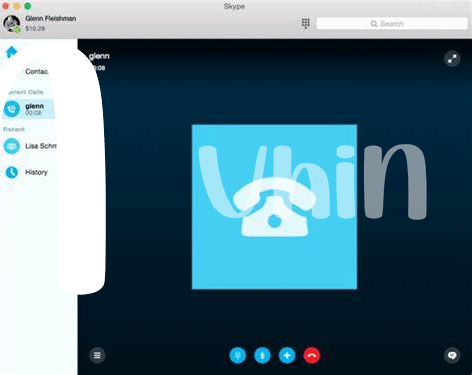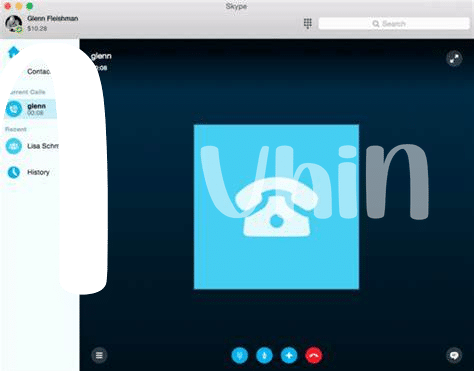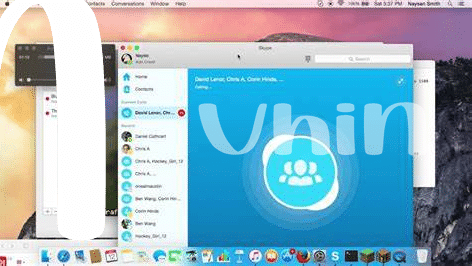🔄 Starting Fresh: How to Restart Skype Properly
When things get a bit wonky with Skype on your iMac, don’t stress—it might just need a little refresh. Imagine turning your favorite playlist off and on again to kickstart the vibes; restarting Skype can do the same for your calls. First up, make sure you quit Skype completely. Find it on your dock, right-click on the icon (or hold Control and click), and choose ‘Quit’. This is like saying “see you in a sec” to Skype. Now, take a breath, and let’s open Skype again. It’s like coming back home after stepping out; everything feels familiar yet refreshed. If, by chance, Skype still acts up, checking for updates is your next best move—think of it as giving Skype a pep talk to be its best. Doing this simple restart dance can surprisingly solve many hiccups, letting you get back to your chats and calls with crystal clarity.
| Step | Action |
|---|---|
| 1 | Quit Skype completely from the dock |
| 2 | Take a moment’s break |
| 3 | Reopen Skype |
| 4 | Check for Skype updates (if issues persist) |
🔊 No Sound? Let’s Fix Audio Issues Together
Imagine you’re all set for a Skype call and suddenly, bam, no sound. Frustrating, right? Let’s tackle this together, step by step. First thing, check if your iMac’s sound isn’t muted or too low – sometimes it’s just that simple. Next, dive into Skype’s audio settings. Ensure your microphone and speakers are correctly chosen – it’s easy to overlook. If that doesn’t do the trick, let’s peek at the System Preferences on your iMac to verify if Skype has permission to use your microphone; security settings can be a bit overprotective sometimes. Also, a quick detour to https://iosbestapps.com/transform-your-ipad-into-a-universal-translator might give you more insights into making the most out of your Apple devices. Lastly, if others can’t hear you, double-check your internet connection – a shaky connection can mess with your audio. With these tips, you’re well on your way to crystal clear conversations.
📹 Picture Perfect: Solving Video Glitches
Ever run into those frustrating moments where you’re ready to chat, but your video is more freeze-frame than smooth cinema? Let’s dive into how we can get that picture looking sharp again. Sometimes, it’s as simple as making sure your webcam is plugged in properly – yes, it happens to the best of us! If that checks out, moving on to checking for any coverings blocking the camera can also be a quick fix. But, when those aren’t the culprits, diving into your settings and ensuring your webcam is selected as the default video source can clear up confusion. And remember, good lighting and a steady internet connection can turn your video calls from glitchy to seamless.
🌐 Internet Insights: Improving Connection Stability
When it feels like your conversation is more stop-and-go than a leisurely stroll due to a shaky internet connection, it’s not only frustrating but can really hinder your flow, whether it’s a work meeting or a chat with friends across the globe. Think of your internet like a pipeline; you want it clear and wide so all your data can flow smoothly. A simple step is to check your Wi-Fi strength and move closer if you’re far away. Another trick is to turn off other devices that might be hogging your signal. Sometimes, other apps or downloads can be like a crowd trying to get through a narrow door, causing a jam. For a deeper dive into ensuring your tech environment is as supportive as possible, including how calendars can sync up seamlessly for families or teams, giving the vision pro apple support app a look might just be the bridge to smoother connectivity. Remember, your online experience should be like flowing water – not a hurdle race!
🔄 Update Magic: Keeping Skype Version Current
Have you ever found yourself scratching your head, wondering why Skype isn’t working as smoothly as you’d like on your iMac? Well, sometimes the secret potion to fixing these pesky problems is as simple as keeping your app up-to-date. Just like your iMac, Skype frequently gets little tune-ups that can make big differences, from squashing bugs to adding cool new features. It’s like giving your car an oil change; it keeps everything running smoothly.
Here’s a helpful table to guide you through the update process:
| Step | Action | Result |
|---|---|---|
| 1 | Open Skype | Ready to update |
| 2 | Go to the ‘Help’ menu | Find ‘Check for Updates’ |
| 3 | Click ‘Check for Updates’ | Update if available |
This straightforward check can save you from a whole lot of frustration. By ensuring your Skype is the latest version, you’re not just fixing issues; you’re preemptively preventing new ones from popping up. It’s a small step that can make a big difference in keeping your communication smooth and hassle-free.
🛠️ App Harmony: Ensuring Compatibility with Imac
Imagine you’ve just found the perfect spot in your home, cozy and ready to catch up with friends or family over Skype on your iMac. But wait, something’s not right. Your app seems a bit…out of step with your iMac’s rhythm. It’s like trying to fit a square peg into a round hole; they’re just not singing the same tune. This mismatch can lead to all sorts of quirky issues, from the app freezing to unexpected exits mid-conversation.
The secret to a smooth relationship between Skype and your iMac lies in regular check-ups and updates. Think of it as ensuring they’re both speaking the same language. You wouldn’t want to miss an important detail because your translation app wasn’t up to date, right? Speaking of staying updated, an essential tool for any iMac user is the ipad calendar app, which can help keep track of these regular updates and ensure you’re always ready for that next all-important call. Remember, in the world of technology, a little care goes a long way in maintaining harmony and keeping your conversations flowing smoothly.