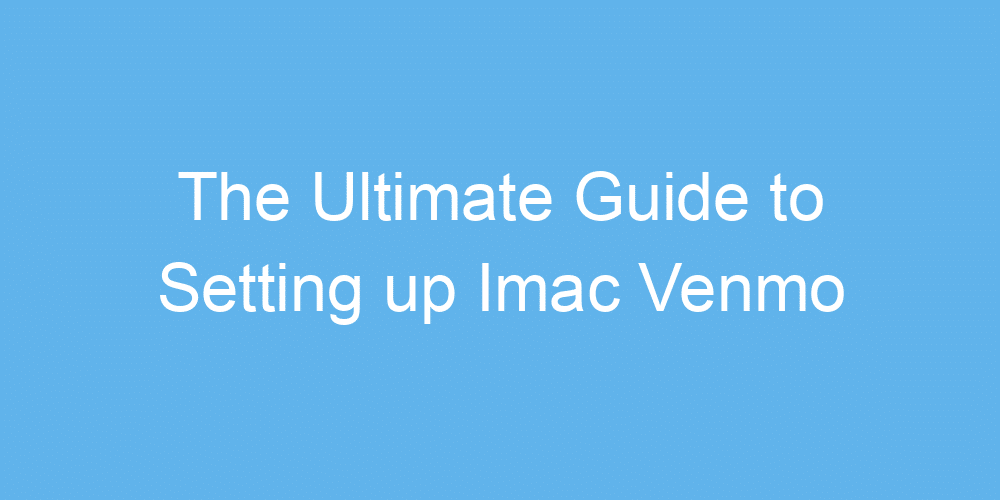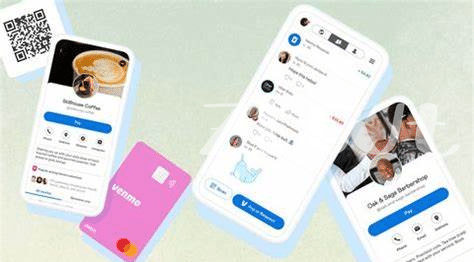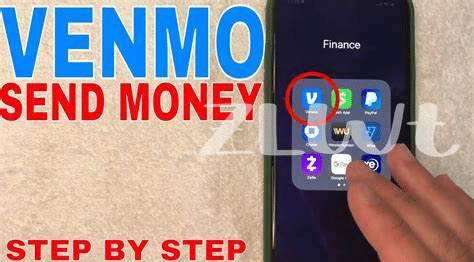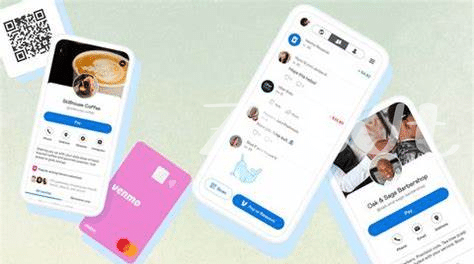Why Setting up Venmo on Your Imac Rocks
Imagine the ease of splitting the dinner bill with a friend, paying your part of the rent, or even shopping online—all from the comfort of your iMac. This isn’t something from a futuristic movie; it’s what you get by setting up Venmo on your computer. It brings the convenience of mobile payments right to your big screen, where managing finances becomes not just easier, but also quicker. Whether you’re a freelancer receiving payments or someone keeping up with monthly bills, Venmo on your iMac is like having a financial wizard at your fingertips. 🧙💰
Setting Venmo up on your iMac isn’t just about paying and receiving money; it’s the start of simplifying your financial life. Think about it: no more typing lengthy card numbers or squinting at your phone’s small screen to check if you paid the right person. With a larger display, every transaction is clearer, errors are less likely, and let’s not forget, typing on a full-size keyboard is a breeze! And for those who cherish their desk setups, it’s one less reason to switch between devices. Welcome to a smoother, faster, and overall rockin’ payment experience. ✨🚀
| Benefit | Description |
|---|---|
| Convenience | Pay and receive money from the comfort of your iMac |
| Clarity | A larger screen makes transactions clearer and reduces the chance of errors |
| Speed | Quick and easy typing on a full-size keyboard |
| Desk Setup | One less reason to switch between devices, streamlining your workspace |
Getting Ready: What You Need before You Start
Before diving into the world of Venmo on your iMac, there’s a little bit of prep work to ensure everything goes smoothly 🛠️. First off, make sure your iMac is updated to the latest operating system. This isn’t just for Venmo, but it’s also a good practice to keep your iMac happy and secure. Next, have your mobile phone handy. Venmo will send you a verification code to make sure it’s really you setting up the account. It’s like sending a secret handshake to your iMac.
Now, don’t forget your bank details or card information. Venmo needs to know where to get the money from and where to send it. It’s like telling a friend where you live so they can visit. Also, peek at this cool link for some top-notch iMac apps, https://iosbestapps.com/top-10-must-have-macbook-zedge-app-features. It’s totally unrelated to Venmo, but who doesn’t love finding new apps to enhance their iMac experience? 🌟
Step-by-step: Installing Venmo on Your Imac
First things first, let’s tackle getting Venmo onto your iMac. Imagine it’s like inviting a friend over to make your financial dealings smoother and more fun. Begin by ensuring you have an emulator – think of it as a magic box that lets your iMac speak the language of mobile apps. Next, download an Android emulator of your choice; Bluestacks is a popular pick 🌟. Once downloaded, open it up and sign in with your Google account – just like you’re setting up a new Android device.
Now for the fun part – installing Venmo! In the emulator, find the Google Play Store and search for Venmo. It’s like going on a treasure hunt, but instead of gold, you’re after the convenience of easy payments. Click ‘install’, just as you would on a phone. Once it’s set up, log in or sign up, and voila, you’re ready to send and receive money with just a few clicks! Remember, it’s like making your iMac a financial wizard, ready to deal with digital coins at your command 🧙♂️💻.
Making Your First Payment: a Walkthrough
After setting up Venmo on your iMac, making your first payment is as easy as pie 🥧. Imagine you’ve spotted a sleek lamp for your desk on an online marketplace, and the seller accepts Venmo. First, you’d open Venmo on your iMac. Then, search for the seller’s Venmo handle, which is usually their username. With a couple of clicks, you enter the amount you’re paying – let’s say $50. Before you hit “Pay,” you might add a note, like “Desk Lamp Payment 🛋️,” for clarity. After checking everything’s correct, you click send. Voila! Payment done. It’s thrilling, right? Your first Venmo payment glides through effortlessly. However, if English isn’t your first language and you’re doing online shopping, don’t fret! Improving your language skills can make this process even smoother. Check out ios bed bath and beyond for tools that can help you navigate through English-instructed apps. But remember, while sending money is a breeze, always double-check you’re sending to the correct person to avoid any mishaps. Happy shopping!
Common Pitfalls and How to Avoid Them
Setting up Venmo on your iMac should be smooth sailing, but sometimes we hit a few snags 🚧. One of the most common issues folks run into is trying to use an outdated iMac model that just can’t keep up with the latest app requirements. It’s like trying to fit a square peg in a round hole – it just won’t work. To dodge this, double-check that your iMac meets Venmo’s current system needs before you dive in.
Now, let’s talk passwords. We’ve all been there, picking a password that’s easy to remember, maybe too easy 😅. But with money on the line, choosing a strong, unique password for your Venmo account is a must. And don’t even think about reusing your old high school email password. Avoid the potential headache of unauthorized access by setting up two-factor authentication, adding that extra layer of security to keep your account locked tight.
| Pitfall | How to Avoid |
|---|---|
| Using outdated iMac | Ensure iMac meets Venmo’s system requirements |
| Weak passwords | Use strong, unique passwords and enable two-factor authentication |
Keeping Your Venmo Account Safe on Imac
In the exciting world of online payments, keeping your finances secure is as important as ever, especially when it comes to using Venmo on your iMac 🖥️🔐. Think of your Venmo account like your wallet; you wouldn’t leave it open for everyone to see, right? Start by creating a strong password that’s hard for others to guess – mix in letters, numbers, and symbols. Also, always log out after using Venmo, especially if you share your iMac with others. Don’t forget to enable two-factor authentication (2FA) for an extra layer of security. This means even if someone gets your password, they won’t be able to access your account without a special code. Beware of phishing attempts: Always double-check the messages you receive. If something looks suspicious, it probably is. Lastly, for those times you’re looking to diversify your app usage on your iMac, check out iPad chat best app. It’s a great way to keep in touch with friends and loved ones, ensuring your digital communication is just as secure and enjoyable as your transactions. Remember, staying informed and vigilant is your best defense against online threats 🛡️💡.