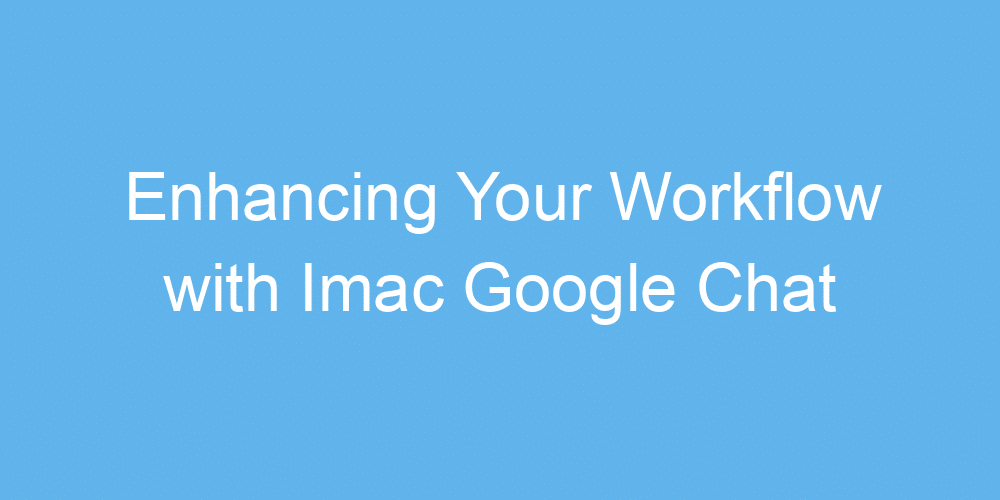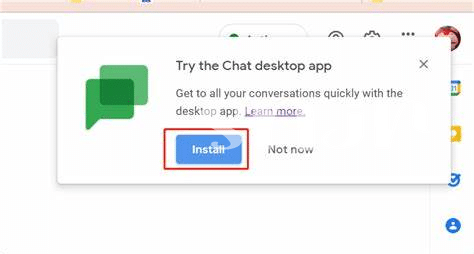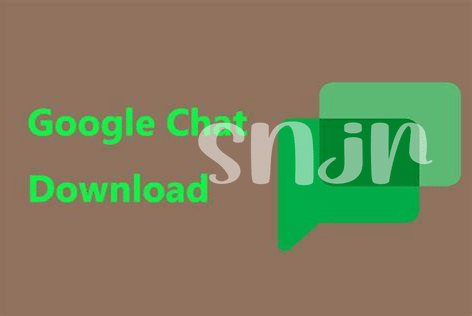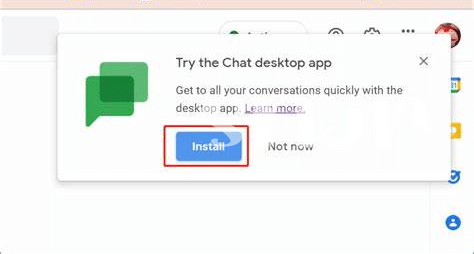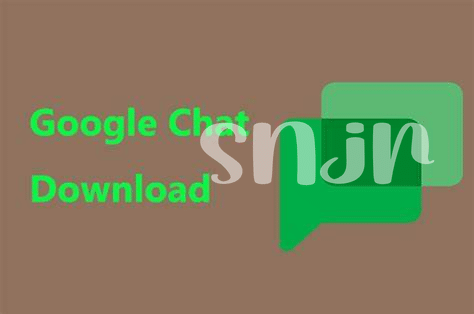Setting up Google Chat on Your Imac Easily
Getting started 🚀 is a breeze. First off, make sure you have a Google account ready to roll. If you’ve ever used Gmail, YouTube, or any other Google service, you’re good to go. Next up, head over to the App Store on your iMac and search for “Google Chat”. Click “Get” or “Install”, and in a jiffy, the app will be snug on your computer, ready for action.
Once installed, the fun begins. Open Google Chat and log in with your Google account. You’ll be greeted by a clean, user-friendly interface. On the left side, there’s a sidebar where you can see your chats, making it easy to keep up with conversations. If you’re looking forward to jumping straight into messaging or sending over important files 📁, you’re just a click away from getting the hang of it. Remember, it’s all about exploring and making the app work for you, so don’t hesitate to click around and discover all its features.
| Step | Action | Outcome |
|---|---|---|
| 1 | Download Google Chat from the App Store | Google Chat is installed on your iMac |
| 2 | Open Google Chat and log in | Access to your Google Chat interface |
Mastering the Basics: Sending Messages and Files
Getting the hang of Google Chat on your iMac doesn’t have to be tricky 🌟. Think of it as your new digital messenger, ready to speedily deliver your notes and files across the digital realm. Picture yourself dragging a document or photo into the chat window, and voila, your team instantly sees what you see. It’s all about breaking down barriers and making sure everyone’s on the same page, without the clutter of endless emails. Plus, it’s a breeze to keep the conversation flowing, whether you’re sharing the latest project updates or the occasional Friday meme to keep spirits high. Embrace the simplicity and watch how it transforms your daily grind into a smoother, more enjoyable journey 🚀. And hey, if you ever get stuck or want to polish your iMac skills further, dive into https://iosbestapps.com/the-ultimate-guide-to-imac-photography-apps for nifty tricks and tips.
Customizing Notifications to Stay Focused
Staying on top of your work without getting distracted by every little ping or buzz can make a big difference. That’s where tweaking your notification settings comes in handy 🛠️. By choosing when and how alerts come through, you can keep your focus sharp—only getting nudged for the stuff that really matters. Imagine getting alerts for only the most crucial messages 📬, while the rest wait quietly for when you’re ready. Plus, setting up Do Not Disturb times means you can work (or relax) without any interruptions, making sure your productivity stays on track without sacrificing your peace of mind.
Organizing Chat Rooms for Team Projects
When you’re part of a team, communication is key, right? Imagine this: your team is juggling a bunch of tasks, from small to-dos to big projects. Now, think about how much easier it would be if everyone could chat in one place, share files, and even work on tasks together. That’s where setting up chat rooms comes into play. 🚀 It’s like creating a special room for every project your team works on. You get to chat, exchange ideas, and keep everything related to the project in one spot. Plus, when you need to find a past conversation or a specific file, it’s all there in the chat room, easy to find. And here’s a pro tip: while you’re getting your team’s communication streamlined, don’t forget to check out the imac screen recorder best app to capture important meetups or brainstorming sessions. 🎥📝 With a little bit of organizing, you can make communication smooth and keep your team focused on hitting those big goals. Remember, a well-organized chat room is like a well-oiled machine, keeping your team’s workflow efficient and effective!
Integrating Google Chat with Other Apps
Making the most of your digital work tools can feel like pulling together pieces of a puzzle. Imagine your favorite apps talking to each other, making life easier. That’s where the beauty of Google Chat comes in. When you start connecting it with other apps and tools you use, it’s like creating a super-efficient digital workspace. Whether it’s about keeping track of your calendar, sharing documents from the cloud, or even managing tasks, linking these services with Google Chat can streamline how you work. 🤖🔗
Here’s a little insight into what this integration looks like on the ground:
| App | Description | Benefits |
|---|---|---|
| Google Calendar | Manage your schedule | Get reminders directly in Chat |
| Google Drive | Store and share files | Easily share documents in conversations |
| Asana | Task management | Receive notifications about task updates |
This level of integration helps turn Google Chat into more than just a messaging platform. It becomes a central hub for your work, where information flows freely between your essential tools, keeping you updated without the need to switch between apps constantly. So, you stay in the loop effortlessly, making it simpler to focus on what’s important. 🌟
Quick Tips for Troubleshooting Common Google Chat Issues
Sometimes, even the best of us hit a snag when using Google Chat on our iMacs, but don’t worry—help is at hand! 🛠️ If messages aren’t sending, start by checking your internet connection—sometimes it’s the simple things. If that’s all good but problems persist, try signing out and then back into Google Chat. Another common hiccup can happen with notifications not popping up. Dive into your settings to make sure notifications are turned on; it’s like flipping a switch to ensure you don’t miss out on anything important. 📣 And for those times when the app itself seems stuck, giving it a fresh start by closing and reopening it can work wonders. Remember, keeping your iMac’s software up to date is key to a smooth experience, as updates often fix pesky bugs. For capturing and sharing moments with your team, you might want a reliable app macbook watch best app, making life easier and more productive. Each of these steps can help clear the path for a smoother Google Chat journey, letting you focus on what truly matters—connecting and collaborating with your team.