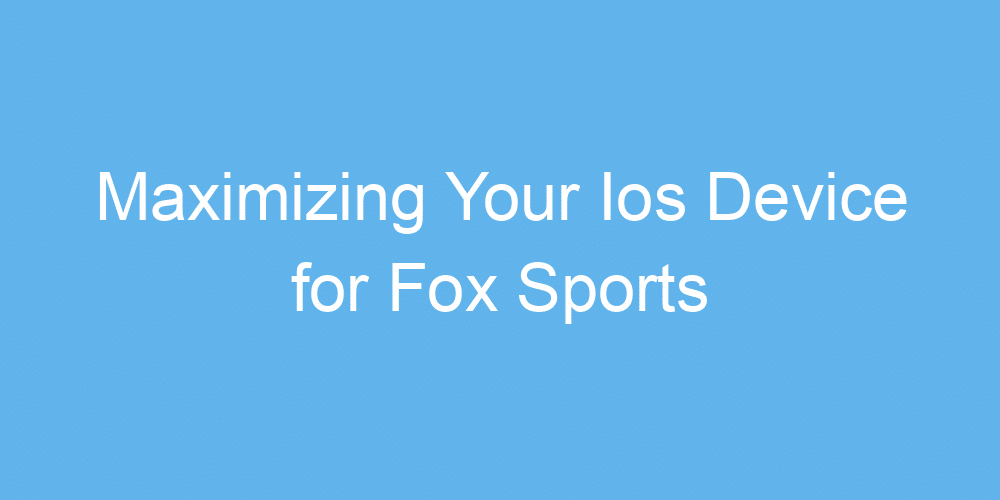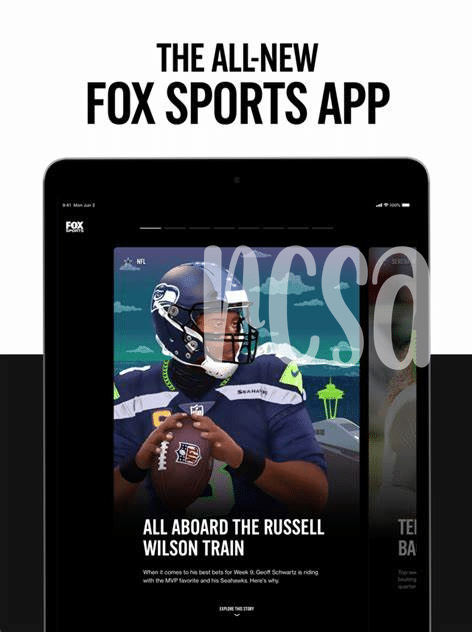Choosing the Right Ios Device for Streaming
When looking for the best buddy to stream the big games on Fox Sports, not all iOS devices are created equal 📱. Think of it this way: newer models like the iPhone 12 or the iPad Pro pack the power to keep your streaming smooth and clear, offering you a front-row seat to the action from the comfort of your home. These newer gems have better screens and faster innards, so you won’t miss a play because of a laggy connection or a fuzzy picture.
| Device Model | Screen Size | Battery Life |
|---|---|---|
| iPhone 12 | 6.1 inches | Up to 17 hours of video playback |
| iPad Pro | 11 inches or 12.9 inches | Up to 10 hours of surfing the web on Wi-Fi or watching video |
On the flip side, if your budget is tight, older models like the iPhone X or the iPad Air can still get you in the game. Sure, they might not have all the latest features, but they’ve got enough oomph to make sure you’re cheering with every touchdown 🏈. Just remember, the key is finding that sweet spot between performance and price that works for you.
Setting up Your Ios Device for Optimal Performance
To make sure your iOS device runs at its best, especially when you’re gearing up for a sports marathon on Fox Sports, think of it like a sports car that needs a fine-tuning before hitting the track 🏎. First off, check for any updates for your iOS because just like how new sports gear can improve an athlete’s performance, these updates can significantly boost your device’s speed and security. Next, clear out the clutter – unused apps and old files can slow you down. Imagine you’re clearing your running track of any obstacles! Lastly, switch on ‘Reduce Motion’ in your settings to ease up on those flashy animations, ensuring your device focuses its energy on streaming rather than visual effects. For an extra tip on making the most out of your iOS device, including some hidden features, you might want to check this out: https://iosbestapps.com/top-features-of-the-ipad-adp-app-youre-missing. It’s like finding a shortcut on your race track 🏁!
Downloading the Fox Sports App on Ios
Getting your favorite sports action right on your iPhone or iPad starts with a simple download 📲. Head over to the App Store, search for the Fox Sports app, and hit ‘install.’ It’s easy as pie and absolutely free! Once installed, sign in with your TV provider details, and voilà, you’re ready to dive into live games, highlights, and more, wherever you are 🌍. Whether you’re a football fanatic or a baseball buff, keeping up with your sports has never been so straightforward. So, gear up to bring the excitement right at your fingertips!🏈🏀
Maximizing Wifi or Cellular Data for Smooth Streaming
Nothing beats settling down to watch a thrilling game on Fox Sports, but a buffering stream can really spoil the experience 📶. Ensuring your iOS device is using the best possible connection, whether it’s WiFi or cellular data, is key. If you’re at home, try to position yourself close to your WiFi router for the strongest signal. For those times you’re out and using data, keep an eye on your coverage. Sometimes, moving just a few feet can drastically improve your stream quality. Also, consider turning off other devices that might be using the network, giving your sports viewing top priority.
Furthermore, managing your network settings can make a big difference. On iOS, you can monitor which apps are using your data; this way, you can ensure that your streaming isn’t competing with background downloads or updates. And speaking of updates, make sure your iOS device stays up to speed with imac chrome best app 🚀. It’s all about giving Fox Sports the smoothest runway for streaming. Remember, a few tweaks here and there can transform your viewing from frustrating to fantastic, keeping the focus on the game, not the buffering icon.
Utilizing Apple Airplay for Big Screen Viewing
Did you know that your iPhone or iPad can bring the excitement of Fox Sports right to the comfort of your living room – or any room for that matter? 📱→📺 Let’s talk about a magic trick called AirPlay. It’s a bit like having a magic wand that sends whatever is on your device’s screen to your big TV screen, all with a simple swipe and tap. First, make sure your iOS device and your Apple TV (or any AirPlay-compatible TV) are on the same Wi-Fi network. Then, swipe to open the Control Center, tap the screen mirroring button, and select your TV from the list. Voila! Now, games, matches, and races jump from the palm of your hand to your biggest screen at home. 🏟️ It’s perfect for gathering friends for the big game or enjoying an immersive experience all by yourself. Plus, with no tangled cables or complicated setups, it’s a win-win. Remember to keep your device plugged in or close to a charger, to avoid running out of battery mid-game!
| Step | Action |
|---|---|
| 1 | Ensure devices are on the same Wi-Fi |
| 2 | Open Control Center on iOS |
| 3 | Tap screen mirroring icon |
| 4 | Select your TV |
| 5 | Enjoy! |
Tips for Battery Life Extension While Streaming
Watching your favorite games on Fox Sports is great, but finding your device dead halfway through can be a bummer 🙁. To keep the action live without draining your battery, start by dimming your screen brightness. It’s like turning down the lights for movie night – good for your eyes and your battery. Also, consider switching to Low Power Mode under your Settings > Battery. This is like telling your device, “Take it easy, buddy.” And don’t forget, apps running in the background can be sneaky power snatchers. Close the ones you don’t need. If you’re planning to be away from a power source for a while, bring along a portable charger; it’s like packing snacks for a long road trip. For an added boost, check out the iPad adp mobile app with the ios google authenticator for secure access. Remember, it’s all about enjoying the game without having to keep one eye on the battery percentage 🏈🔋.